There are three options when creating an Investment Plan:
- Establish risk profile and select a Model Portfolio: Complete a risk tolerance questionnaire to establish the risk profile for the investment amount using 15 questions. Once completed, a risk profile will be given and only models that fit within the risk profile will be available for selection.
- Select Model Portfolio from your library: Create an Investment Plan without a risk tolerance questionnaire. This option can be used if the risk profile is already known and the entire investment amount is to be invested in one model. All available models across all risk profiles will be displayed.
- Create a Custom Single or Multi-Account Portfolio: Create an Investment Plan without a risk tolerance questionnaire. This flexible option allows one account or even multiple accounts to be invested in multiple models. All available models across all risk profiles will be displayed.
This guide outlines how to create an Investment Plan using the Create a Custom Single or Multi-Account Portfolio type.
Step 1
Select the Household Actions dropdown on the top right corner of the platform and then select Generate Proposal.
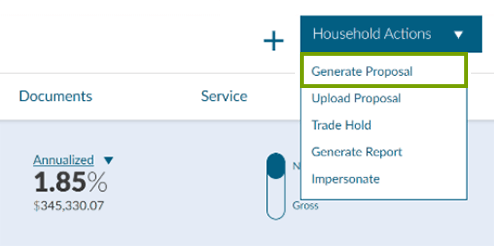
Step 2
Enter a Proposal Name, select the first Proposal Type: Create a Custom Single or Multi-Account Portfolio (4 Steps). Select Submit to continue.
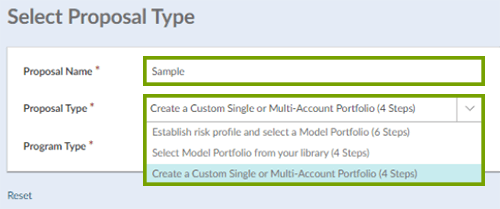
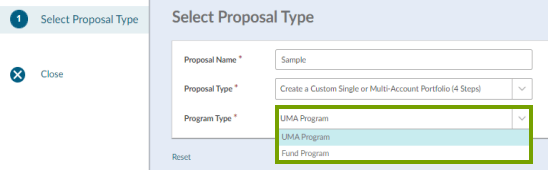
Step 3
You have the option to allocate the investment amount into one or multiple accounts. Enter the Investment Amount then choose if this is a Multi-Account Proposal. You have the option to select which Benchmark you would like to compare the proposed account(s) against. The S&P 500 TR is selected by default.
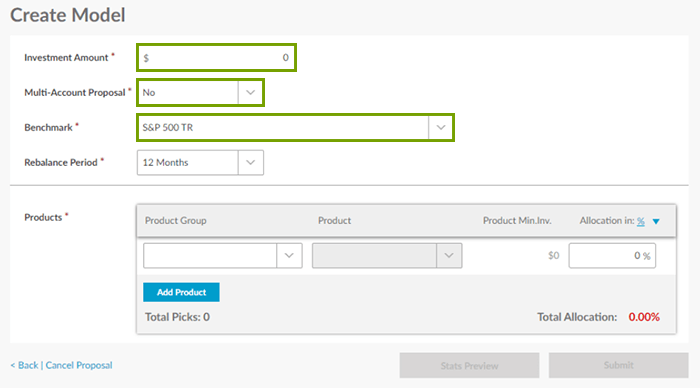
- Single-Account Proposal: Select the Money Manager you would like to use by selecting one from the dropdown under Product Group. Note: You can search Money Managers in the Product Group Dropdown by typing in the manager’s name. Select the model you would like to use in the Product dropdown. You are able to allocate 100% of the funds to one model or disperse the funds amongst multiple models by selecting the Add Product button. If you add more than one product you must ensure the Total Allocation equals 100%. You may also disperse the funds by dollar amount by selecting the Allocation in and changing the (%) to ($). Once completed select Submit.

- Multi-Account Proposal: On the Multi-Account Proposal dropdown select Yes. Select the Money Manager you would like to use by selecting one from the dropdown under Product Group. Note: You can search Money Managers in the Product Group Dropdown by typing in the manager’s name. Select the model you would like to use in the Product dropdown. Choose the account you would like to allocate the funds into or type in a new account name. Select Add Product button to add another allocation/account. Note: Total Allocation must equal 100%. You may also disperse the funds by dollar amount by selecting the Allocation in and changing the (%) to ($). Once completed select Submit.
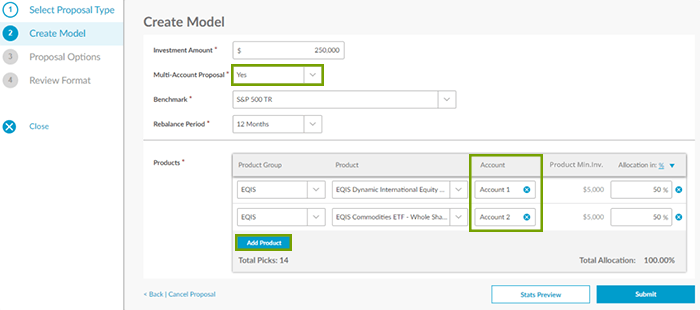
- Stats Preview: Before you generate the proposal, you can see the summary statistics of the model(s) selected. There are five statistical analyses to view; the Overview which is a pie chart of the blended benchmarks of the proposal; The Growth of $1000 is a representation of the potential growth of the portfolio compared to its blended benchmark and the chosen benchmark. Summary Stats and Regression Stats gives common statistical analysis compared to the blended benchmark and the chosen benchmark. Historical Returns will display the performance returns between the proposed portfolio, the blended benchmark, and the chosen benchmark.
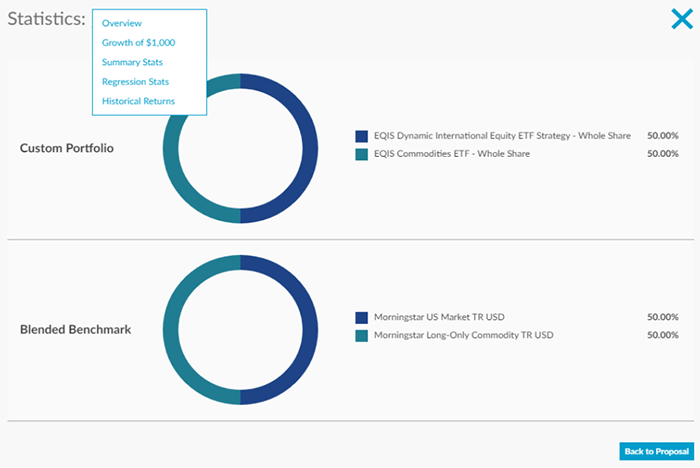
Step 4
Proposal Options offers further customization of the investment plan proposal. You can add a Current Allocation to show a client’s current allocation for illustrative purposes. If no customizations are needed, this step may be skipped by selecting Continue at the bottom of the page.
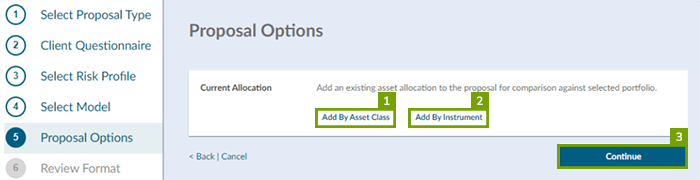
- Add Current Allocation: This enables you to input a client’s current portfolio to compare against the proposed portfolio. You can compare either by asset class or instrument. This allows the client to see how their current portfolio compared against the proposed portfolio.
- To compare the client’s current portfolio by asset class, select the Add By Asset Class. Choose an asset class from the dropdown list then enter its weight. The weighting of the holding can either be entered using percentage (%) or dollar amount ($). Note: If weighting by percentage, total weight must equal 100% to proceed. Once the allocation has been entered, select Continue.
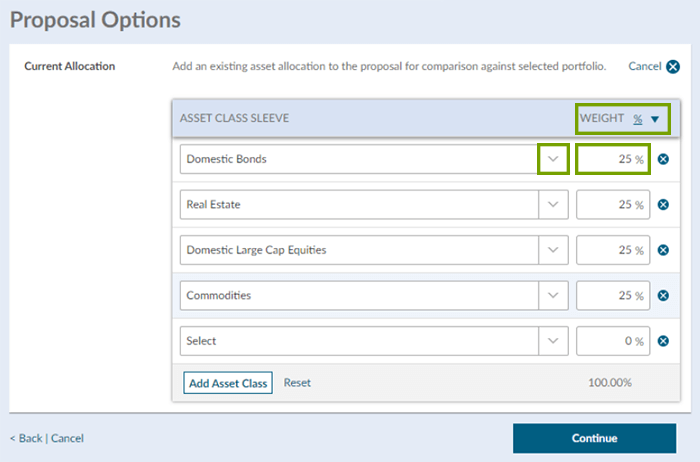
- Add By Instrument: To compare the client’s current portfolio by its instruments, select Add By Instrument. To search for a security, enter in the company’s name or ticker. Choose the security from the list shown then enter in the weight of the security. The weighting of the holding can either be entered using percentage (%) or dollar amount ($). Once the allocation has been entered, select Continue Proposal.
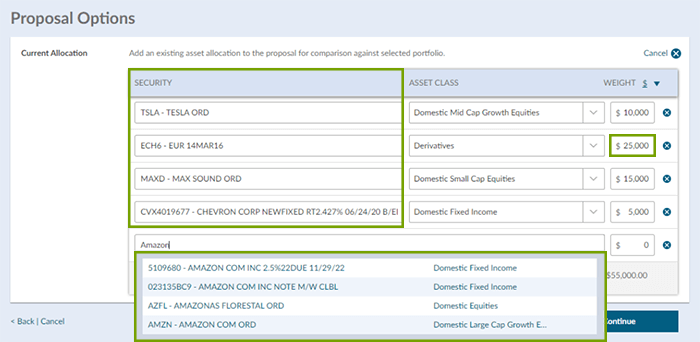
Step 5
The final stage of building the investment plan proposal is Review Proposal Format, which enables you to select the sections to be included within the proposal and to automatically save the final version of the proposal to the client’s document vault. Once these selections are made, click on Generate Proposal to produce the document.
- Include or Exclude Specific Proposal Sections: You have the ability to reduce the size of the proposal by unchecking any sections that are not required. Select the top check box next to Proposal Section to only include the required sections.
- Add Documents: This feature enables you to include outside documentation within the investment plan proposal by appending it to the end. Selecting Add Document allows you to upload the additional document(s).
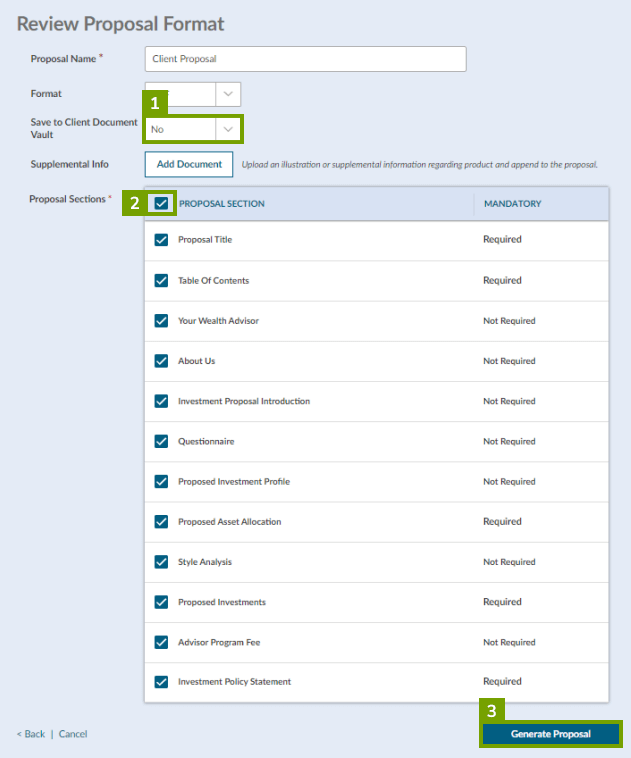
- Automatically Save to the Client’s Document Vault: The advisor has the option to automatically save the investment plan proposal to the client’s document vault by selecting the drop down and selecting Yes.
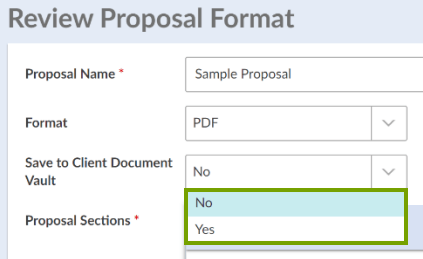
Step 6
Once the proposal has been generated, select Download.
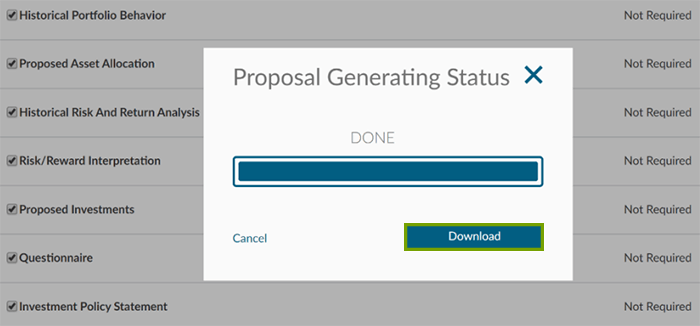
This is intended for informational purposes only and should not be considered an offer to sell securities or provide investment advice.