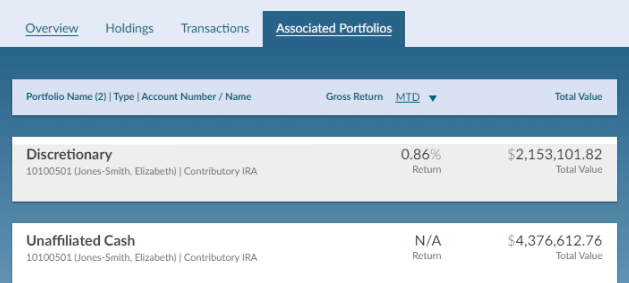The Accounts section provides detailed information regarding each of your accounts. Beneath the top-level banner, this section lists out each of your accounts individually along with the owner, account name, account type, account number, performance returns, and total market value.
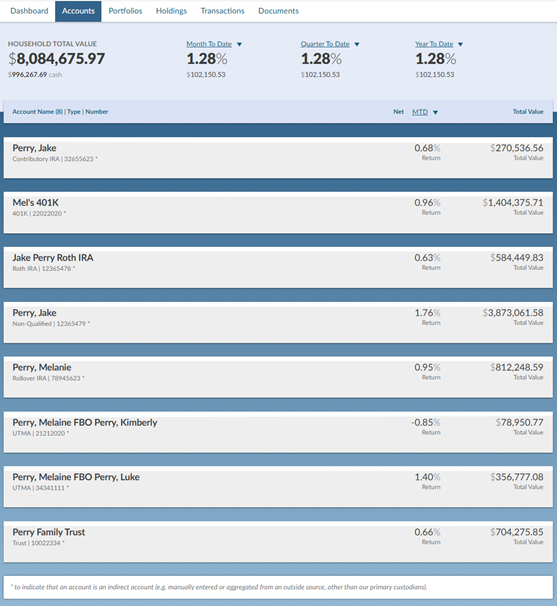
MTD (Month to Date) returns will be displayed by default, but you can update this time frame by selecting the dropdown next to the “MTD” link. Additional Options are as follows: YTD (Year to Date), QTD (Quarter to Date), SI (Since Inception), AN (Annualized), LY (Last Year), LQ (Last Quarter), and LM (Last Month).
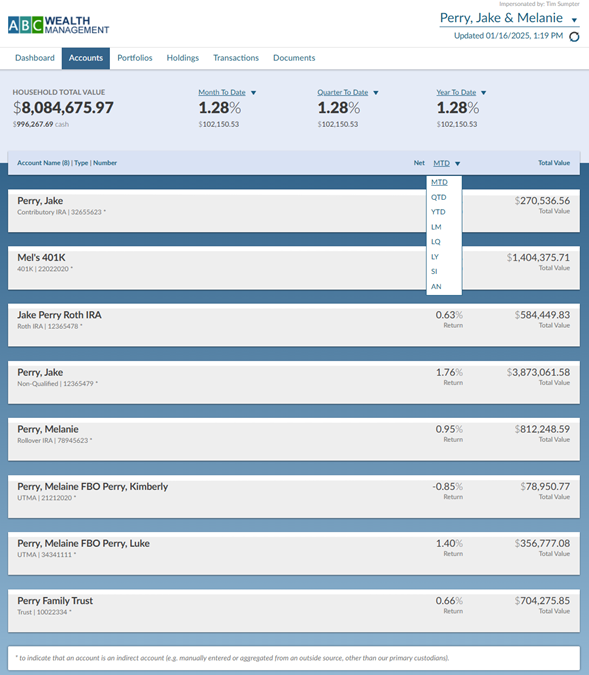
To view more details regarding a specific account, simply click the account notecard.
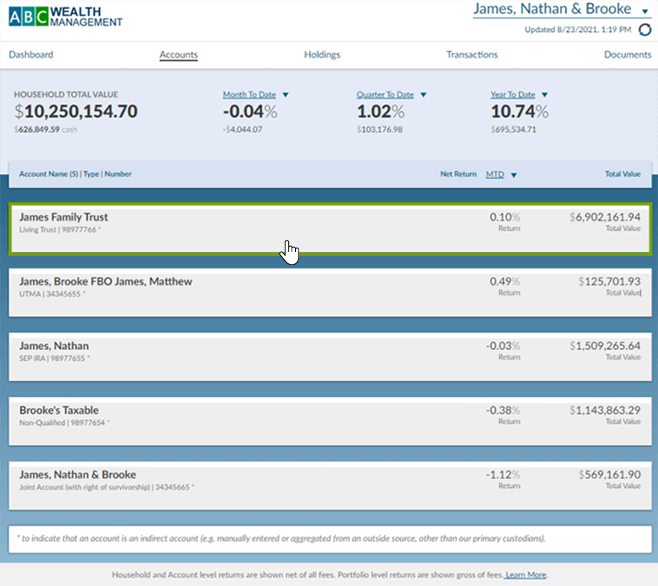
Within this detailed account view, the top-level values/performance figures will now be representative of only the selected account. There will be 4 additional tabs present, all of which will be specific to the account in question:
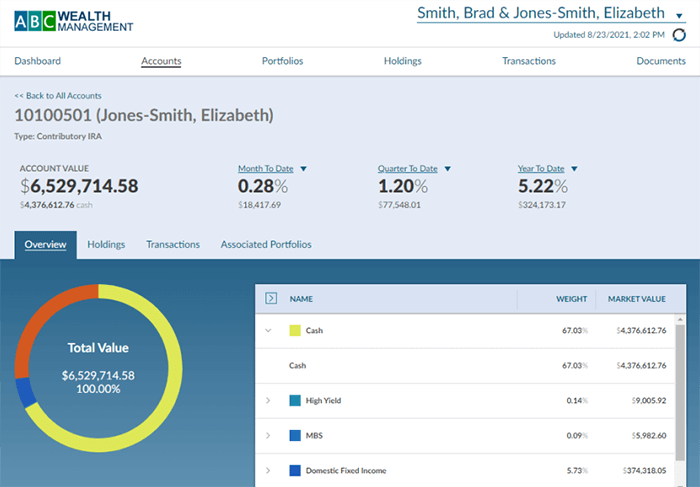
Overview Tab: This tab will display all asset classes that are represented in the selected account. The chart is interactive, allowing you to hover over any asset class to see the dollar amount and percentage that is allocated to that particular asset class. Additionally, this chart includes a corresponding grid that will display the weight and market value of all asset classes as well as sub-asset classes.
Holdings Tab: This tab will display pertinent information regarding all holdings within the selected account. Initiate filters in the grid by clicking on the filter icon in the top right corner of the grid. A filter icon will appear in each column, which clicking on the icon will allow users to filter.
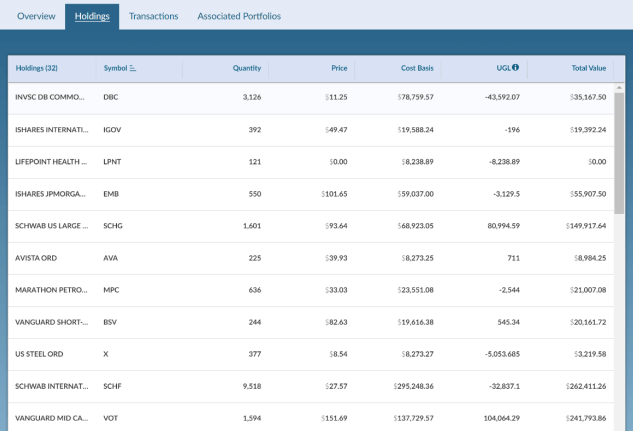
Transactions Tab: This tab will display all transactions that have occurred within the selected account over a period of time. Initiate filters in the grid by clicking on the filter icon in the top right corner of the grid. A filter icon will appear in each column, which clicking on the icon will allow users to filter.
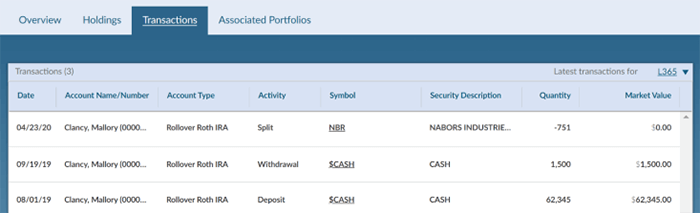
Associated Portfolios: This tab will display all Portfolios that are associated to the selected account. Selecting the Portfolio notecard will lead to a more detailed Portfolio view which will be covered in the Portfolios section of this guide.